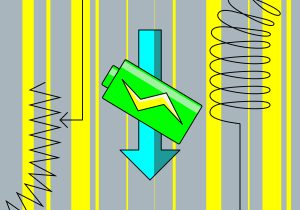話說人在江湖走,哪有不丟資料的?
只要時間一長,各種蠢事都會遇到
硬碟整顆壞掉,雲端資料消失,都只是小兒科
以下介紹幾種資料保護方法。
一、 萬惡的根源-沒備份
只要檔案有備份,除非備份檔同時也掛了,那麼大部分情況都可以救得回來,但也不可能全部檔案都備份,以我電腦內硬碟總容量200TB,如果全部備份……,我可能會先把電腦給砸了。
所以我只列出有必要備份的重點區域,其他檔案如果不見了,就讓他去吧…
1.系統(以window10為例)
有些檔案會需要設定好的系統才可以辨識,例如在磁碟管理內建立的等量磁碟區或鏡像磁碟區,雖然系統可以自行辨別,但沒準Microsoft突然來一個系統更新,然後…就沒有然後了。
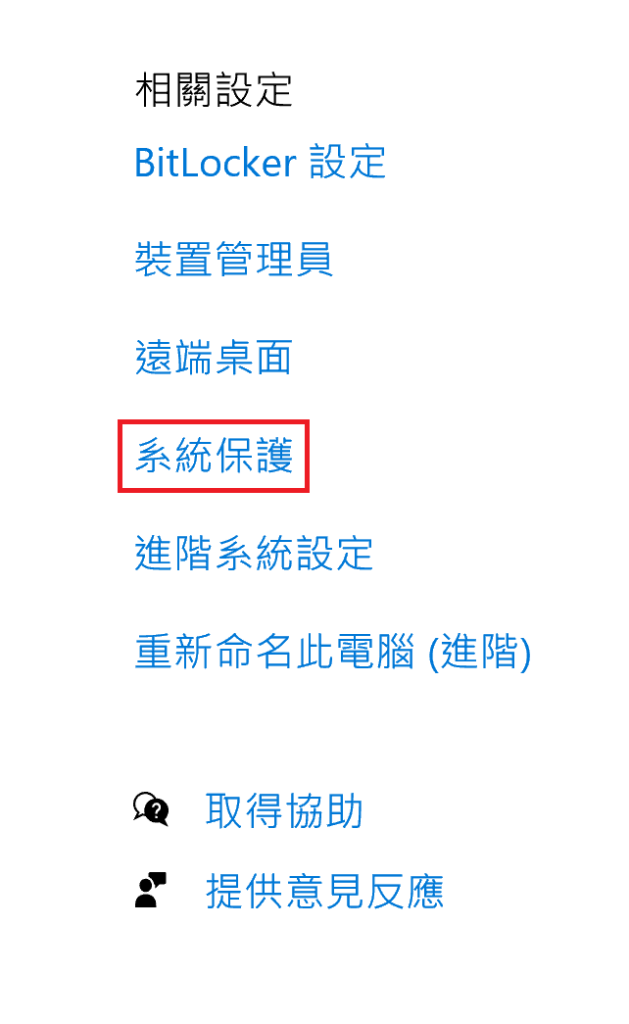
進到設定,點左上角系統,再點左下角關於,視窗右邊點進系統保護
保護設定的部份把系統磁碟機設定開啟,其他磁碟機關閉。
按右下角建立就算完成,如果需要還原就按右上角系統還原,除了系統更新外,驅動程式和軟體安裝也會被復原,所以每當我安裝一些來路不明而且可能有病毒的軟體後…,你們知道的。(可能對病毒無效,不建議)
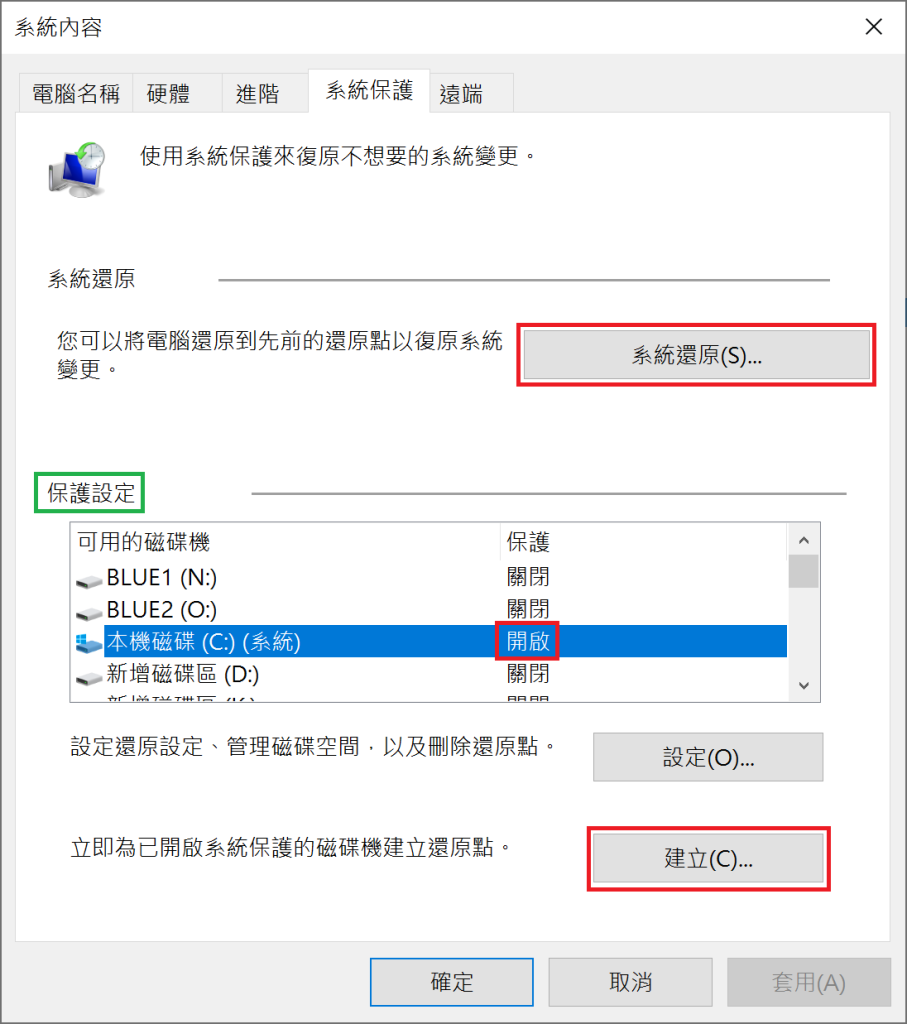
以上方法是還能開機的情況,如果硬體沒壞但不能開機,請事先準備修復隨身碟。
到螢幕左下開始按鈕右邊的搜尋(或是設定中間的搜尋)輸入「建立修復磁碟機」,點進建立修復磁碟機後照著步驟按就搞定,此過程會需要一支隨身碟(16G以上)而且裡面的資料會全部被清除且該隨身碟無法做其他使用。
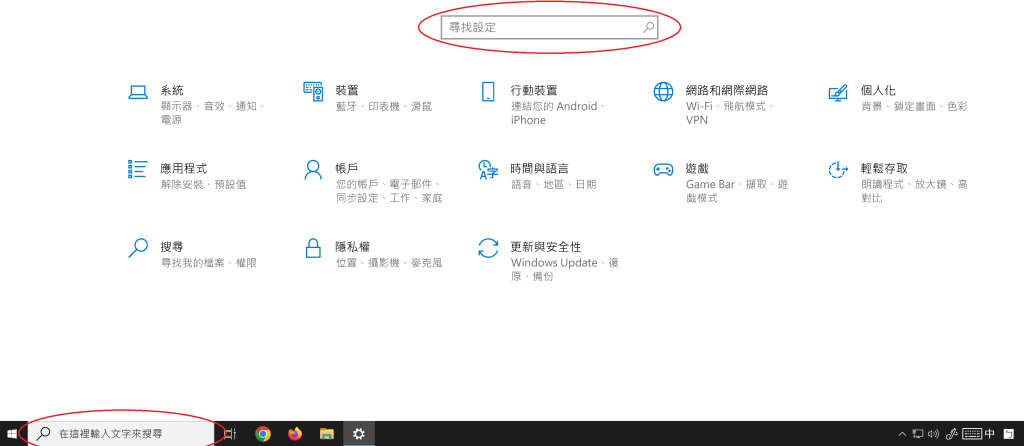
修復隨身碟的使用方法是在無法開機但還可以進到主機板BIOS時,插入隨身碟後進BIOS選隨身碟為第一開機順序,應該就可以成功開機
2.軟體設定檔和重要文件
有些人會問我說「我電腦裡檔案那麼多,我都記得有那些東西嗎?會不會有重複的檔案之類的」
說實話我也不清楚,但是我有一些輔助軟體可以整理這些東西,然而這些軟體會被我安裝在系統外的其他磁碟機(避免拖慢C槽速度),好在檔案量不大,直接使用隨身碟全部複製就好。
因為這類檔案裡可能含有一些帳號密碼類的資料,所以建議加密後再儲存。*
注意:離線備份需要定期檢查隨身碟是否還活著,我就遇過需要備份檔但隨身碟太久沒用也壞了。
3.一般檔案(本篇重點)
這類檔占我電腦99%以上空間,直接備份是不可能的,以我長年經驗得到的最佳辦法為「Raid5磁碟陣列」(用無數的血與淚換來的經驗)
Raid5講白了就是使用N顆相同硬碟,其中1顆負責其他N-1顆的容錯
例:我有4顆8TB硬碟,原本可以使用的總容量有4*8=32TB,組Raid5後總容量只有3*8=24TB,但這4顆硬碟其中1顆壞掉,24TB的資料還在,壞2顆以上就全部消失
所以使用愈多相同硬碟組Raid5,失去的容量占比也愈少,但同時壞2顆硬碟的風險也增加,以下介紹Raid5的4種方法
Ⅰ、主機板硬體陣列
主機板的網頁說明或使用手冊會寫是否可以使用Raid5,如果可以,進到BIOS設定,原本在硬碟內的資料會被清除。注意:不是所有接口都可以陣列,下圖的SATA_A1_A2就不能使用Raid
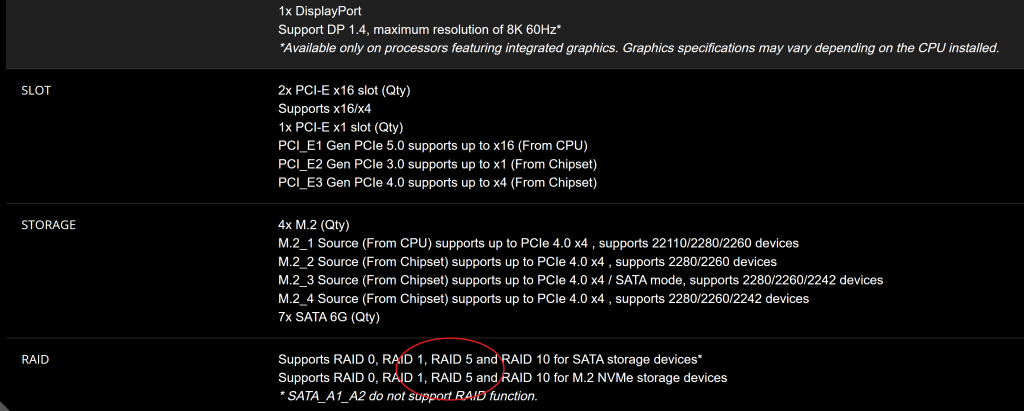
優點:
硬碟速度比軟體陣列快
可以把系統灌在Raid5上(通常是使用Raid0加速,但資料不安全)
缺點:
不能移機,如果主機板壞了,資料也沒了,除非運氣很好其它主機板也能辨識
更新主機板BIOS有風險,沒事別更新
變更PCI-E設備可能影響到主機板設定,清除CMOS有機率可以救回來(親身經歷)
Ⅱ、軟體陣列
講結論就是不建議,速度慢且不一定有技術支援,例如系統更新導致軟體不相容,各種情況都有可能直接失去所有檔案。
Ⅲ、陣列硬碟外接盒
直接買現成最省事,例:35D-U3ES5R(自己搜)
優點:
不用擔心系統和移機問題,接到筆電也能用
缺點:
貴?
占空間
有數量上限,市面上好像沒有10個插槽的陣列盒
傳輸速度受USB上限影響
Ⅳ、TrueNAS自組陣列(真正的本篇重點)
如果不考慮預算,市售的整台NAS也有陣列功能,可以直接使用,但部分缺點和外接盒相同,占空間和數量上限。
而自組NAS的變化大,甚至可以陣列SSD硬碟達到高速和高容量,可以隨意移機,不怕市售NAS停產或無法維修,可以達到只要硬碟不壞,資料就會在的好處。(TrueNAS的Raid5名稱為RAIDZ1,功能一樣)
下圖為我正在使用的NAS,8顆18TB,實際容量只有7顆
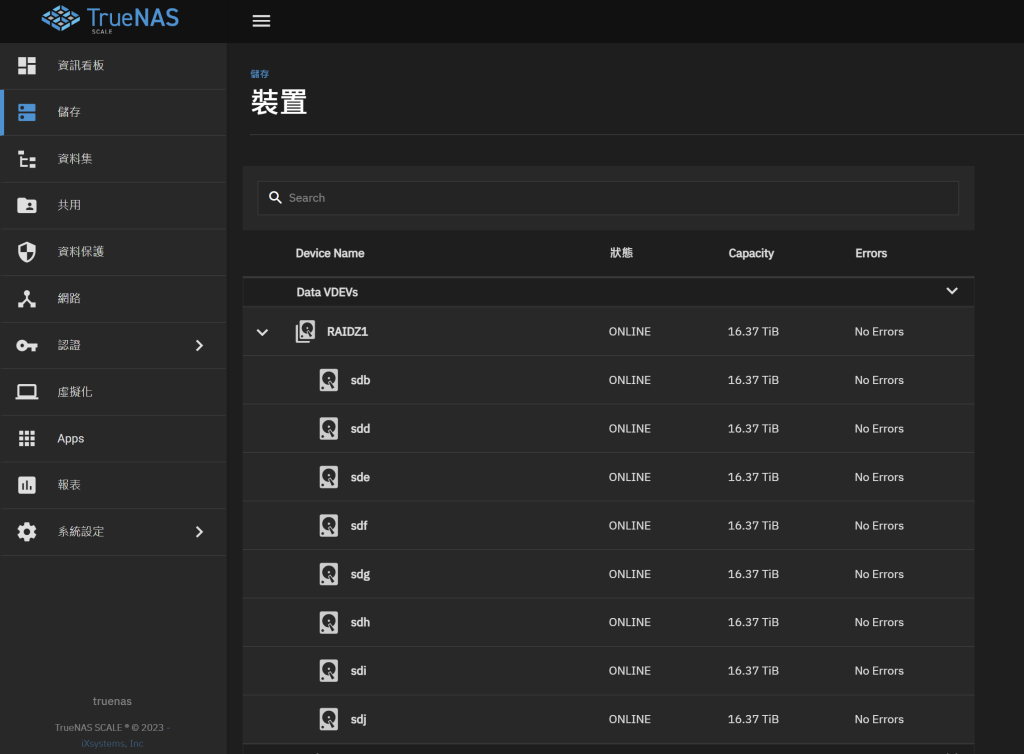
自組NAS方法內容龐大,會在後面的進階課說明(現在只是入門而已)
*:資料加密會在日後補上相關介紹